Blogger的文章編輯器可以說是個陽春的Word,足以勝任文章編輯需求,不僅能輕鬆編排文字、插入圖片、插入連結,同時還可以將圖片(相片)自動上傳到Picasa網路相簿中,讓Blogger與社群串聯在一起,是一個相當棒的服務功能。
對許多電腦初學者而言,Word應用可能非常陌生,但要經營部落格的話,免不了要有Word應用基礎,不過也無需擔心,只是從陌生到熟悉的過程,其實並不難,在此就不再贅述。
上圖中紅色方形框內,由左到右依序為:插入連結、插入圖片、插入影片、插入繼續閱讀標示。
有時候在文章中無法詳細敘述,我們希望引導訪客進入另一個網頁查看進一步說明,為了節省煩瑣說明與一長串的網址,此時就可以使用插入連結。例如:拜科技所賜,以往索取發票>收藏發票>對獎>領獎即將成為過去式,雲端發票為您一次搞定。操作方法如下:
點擊插入連結後會出現下面視窗,在紅色方形框中分別輸入要顯示的文字、要連結的網址,必要時可以點擊連結網址下的『測試此連結』確認無誤後點擊『確定』,插入連結就已完成。
如果文章發表的目的是為了分享照片,又或者文章需求,需要在文章中加入圖片、附表輔助說明,此時就可以利用文章編輯器中的插入圖片功能,操作方法如下:
1.確認圖片來源,如果圖檔在電腦檔案內,就選擇『上傳』位置,當然你也可以使用網誌內圖片,或者Picasa網路相簿中的相片。
2.點擊『選擇檔案』選取你要的圖片
3.如果你是使用電腦檔案上傳,必須確認此處圖片是否成功擷取,選擇其他來源則略過此步驟。
4.點擊『加入所選圖片』。
『插入影片』如同『插入圖片』方式操作, 至於『插入繼續閱讀標示』以剛創建Blogger者而言還用不到,容後再發表。
文章編輯器右上角處
A. 文章確認編輯完成,點擊『發佈』即發表到網誌。
B. 倘若沒有足夠時間一次編輯完成,可以點擊『儲存』,此時已編輯之文章將存為草稿,不會發表到網誌上,要繼續編輯文章時,須由資訊主頁點擊『閱讀文章>在要編輯 之文章處點擊『編輯』>再度開啟文章編輯器。
C. 在文章編輯過程中,欲檢視文章發表後所呈現效果,可以點擊『預覽』。
D. 如果剛剛編輯之文章,不發佈也不儲存,則點擊『取消』關閉視窗。
相關文章:Blogger創建
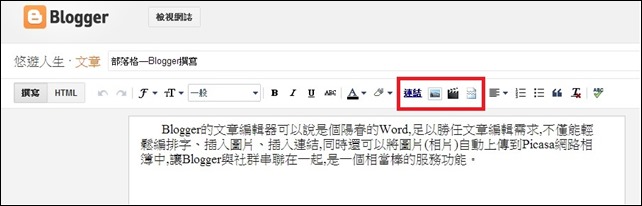

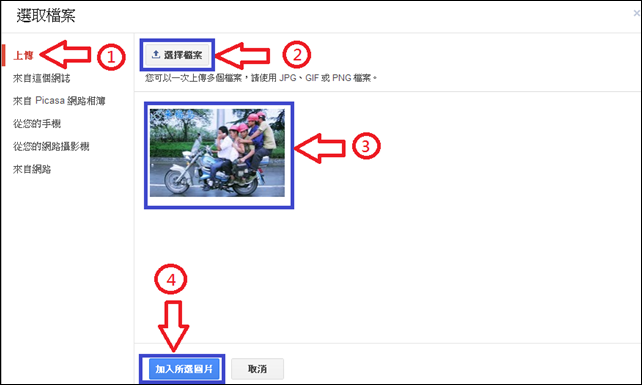

沒有留言:
張貼留言